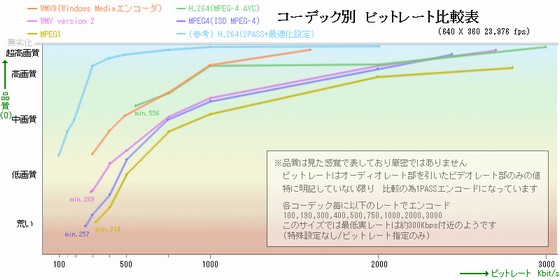|
Video設定
動画が変換できないとき、またはスムーズに再生されない時など。 使用ソフトはPazera Free FLV to AVI Converter (コマンドはArea61 ビデオダウンローダーでも)解説しています。 変換後のファイルは拡張子.aviとなるが、フォーマットはAVIではなくなるので念のため。元ファイルの品質のままスムーズに再生させたいのでファイルサイズが大きめになる。保存用とはまた別。 ★おすすめ設定は前のソフト紹介ページにて ■ 再生されてるっぽいけどうまく動かない時 動画も音も鳴ってるようだけど動きが悪いな〜という場合 Video codec部分はWMV系またはMPG(Custom:MPEG-1)辺りが再生用には最適です。 (ただしMPGにした場合FFmpeg command-lineに-sameqを入れると再生負荷が大きくなり特にHD動画などサイズが大きいものの再生には向かないのでBitrate部分で変更してください。ビットレート値の目安として配信サイトで難なく再生できるビットレート値(500K/1000Kとか)の4〜5倍程度です。動きが悪かったら調節してください) 画面解像度より大きいHD動画などは、再生時に縮小されて無駄な負荷がかからないようにする為、予め画面サイズまたはそれ以下に変換しておきます。コマンドは 何か縦長に伸びちゃってる(最近流行の横長サイズとか)という時は、画面からはみ出ないよう縦横の比率を調節すればOK。 (このような感じで-s 800x450) また、Video部分のFPSを減らせば(30以下)改善することがあります。変換中の黒い画面でFPSが確認できる。( ■ 音は聞こえるのですが画面が表示されない… Video codec : の設定を違うので試す。 ■ 音が聞こえない、聞こえるけど音が変… Audio codec : の設定を違うので試す。(対応していてもうまく再生できないこともある) またはSampling freq : を44100Hzにしてあげる。 ■ コマンド -sameqって? 品質を変換元のファイルと同等にするという機能のようです。ただし画面が全く同じということでは無いみたいなので注意。 二つ以上のコマンドを使いたいとき。半角スペースキーで空ける。またコマンドによって相性があり、同時に使えないのもあります。 また ■ そのほか〜 普通のAVIに変換したいが、うまくいかない Video codecをHuffYUV(lossless)にして変換しても、この形式は通常のWindowsでは再生できないので使うことはできません。 FFmpeg command-lineに そして、Audio codecをPCM 16-bitにすれば普通のAVIファイルとして変換できます。 この場合、変換前の100倍以上にファイルサイズが膨らむ事が多いので、変換先のディスク容量はチェックしておいてください(普通に10GB超えることがあります) 必要な部分だけ時間指定するとよいと思います。 (入力例) なお、横サイズが1000以上の無圧縮AVIは再生できないことがあるので注意。 ■Video codec別・設定するビットレート値と品質の関係 あくまで相対的な画質を表しており、サイズや動きの動静などにより目的の画質になるのを保証するものではありません。 ■綺麗にサイズ変更したい(Pazera Free FLV to AVI Converter 1.3以降) FFmpeg command-lineに (半角スペースを空けて両方順番を変えずに入力) ■Windows Media Playerのプロパティで○○○コーデックの部分が表示されない? Windows Media エンコーダで生成されるファイルとは少し違い、簡単な圧縮でサイズが大きめになる設定を使っているようです。 気になるならWindows Media エンコーダを使って再エンコードするといいです。 |