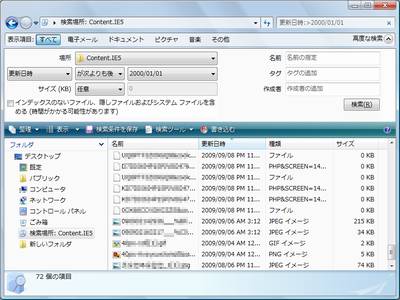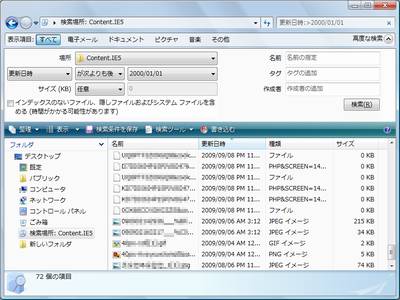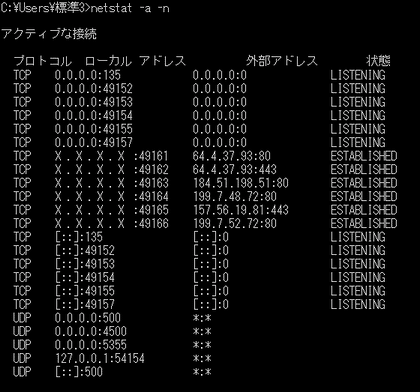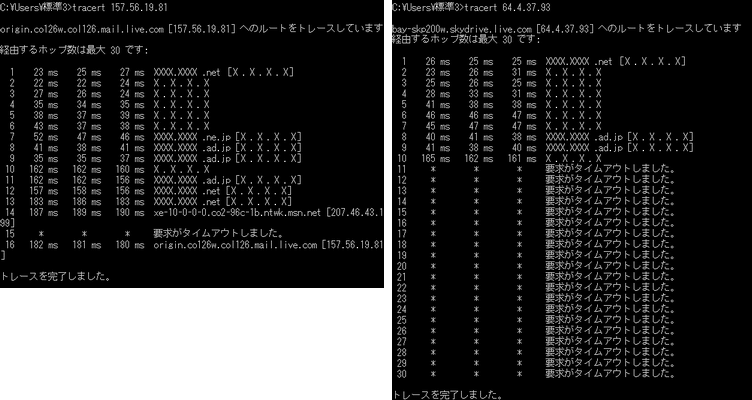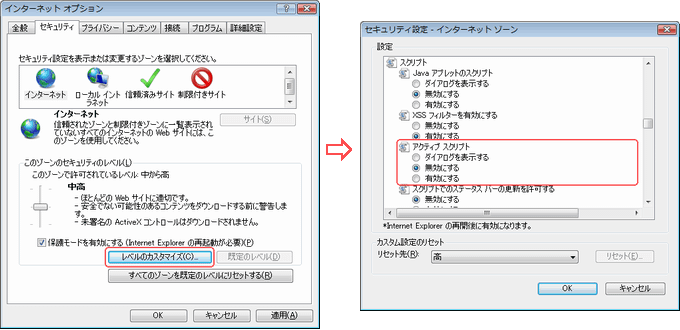Vistaのヒント(以降のWindowsでも役立つかもしれない)
Windows Vistaの分からない部分や使いやすくする方法などの操作方法などを載せています。
●Temporary Internet Filesの謎(※インターネット一時ファイル、キャッシュとも呼ばれる)
インターネットオプション→一時ファイルの表示で見てみるが、何故かファイルが少ししかない。本来もっとあるはずなんだけど…
▼すべて表示させる方法
Temporary Internet Filesのフォルダを表示させている状態で、アドレス表示部の何もない所をクリックし、そして右クリックのメニュー等でフォルダのフルパスをコピーします。
次に検索を行います。だがこの画面では検索が出来ない為、ユーザー名のフォルダやマイコンピュータ等の検索画面が出せるフォルダを開きます。
整理→レイアウト→検索ペインを選び検索の条件指定画面を表示させます。
「場所」項目を選び、検索先の選択→検索先入力に、先ほどコピーしたフルパスを貼り付けて検索先を決定します。(何故か場所を選択しても結果が返らないので直接入力を行ってください)
このままでは検索ボタンが有効にならないので、「更新日時を随分昔より後に更新」「ファイルサイズが0KB以上」などすべてのファイルが当てはまるよう条件を指定して検索を行います。
これで数十個程度しか見えていなかったファイルが数千個以上もあるのが分かると思います。
注意:フォルダオプションで隠しファイルの表示と保護されたシステムファイルの表示の両方を設定しておきます。
フォルダオプションはAltキーを押さないと出てこないメニューの「ツール(T)」にあります。
これでファイルは表示されるようになりますが、隠されたファイルのアドレス情報等までは見れないようです。
なお、覚えのない怪しいファイルは下手に開かないほうがいいでしょう。時々ウイルスが入り込んでいることがあります。
あと、インターネット一時ファイルの使用するディスク領域は1025MB以上にはできない。
(InternetExplorer 7で1204MBと書いてるのは間違っているようです。他の言語版では1024MBと合っているので日本語版のみの現象?
次のバージョンでは間違いは直っている。でもやっぱりこの方法をしないと一時ファイルは確認できないようです。まあ、変えたら変えたで注意すべき機能(おすすめサイトとか他にも。よい機能もあるけど)も増えるので、またいろいろ設定しないと)
高速常時接続であれば大きい値である必要はないでしょう。(ファイル数が10000個以上あるようであれば逆に遅くなることがあるので減らしてみるとよいです)
●閲覧の履歴の削除で消せない一時ファイルの削除
Internet Explorerも新しくなって削除も簡単にできるようになったのですが、削除操作をしても残ってしまうことがあるようです。
特にファイル名が異様に長かったり、記号などが含まれていたりすると残ることが多いようです。
削除操作後検索をかけてみると39個もありました(乱英数フォルダ・index.dat・desktop.iniを除いて)
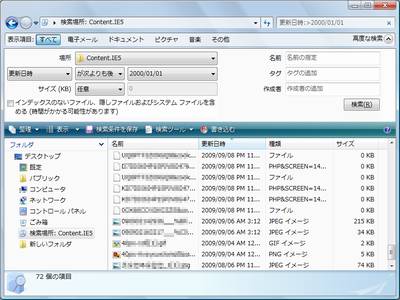
検索の手順は上の“Temporary Internet Filesの謎”の方法です。
(ただしこの場合はVistaで使われる\Low\Content.IE5をパスに付け加えた別位置のフォルダ)
従来の位置に相当するだろうContent.IE5にはメールで表示する画像やアイコン・Cookieなどが保存されるようです。
(表示項目にフォルダ名などを表示させると削除しやすいかもしれません)
またVistaの場合Temporary Internet Filesフォルダ内にはインターネット一時ファイル以外のデータも入っているのですべて削除してしまうわけにはいかないと思います。
Temporary Internet Files内には、以下のフォルダやファイルがありました。
AntiPhishing(フォルダ)
Content.IE5(フォルダ)★
Low(フォルダ)★
Virtualized(フォルダ)
desktop.ini
(環境によって変わってくる場合があります)
Web閲覧等に関わってくるファイルが入るのは★印です。
(2009/10/20)
・役立つネット用コマンド
コマンド プロンプトからコマンドを入力します。
●netstatコマンド
現在、どこのサーバーと接続されているかが表示されます。
よく使われるオプション: -aすべての接続を表示(デフォルトでは一部のみ)、 -nドメイン名を使わずそのまま表示
(複数のオプションを使用する場合は半角スペースを空ける。または、-anのような使い方もOK)
netstat -?と入力し、Enterを押すと、Vistaの場合日本語でヘルプが表示されます。
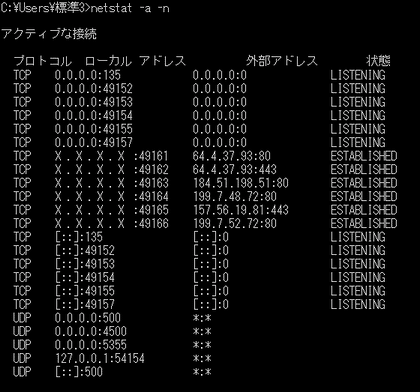
Internet Explorerを空白ページで起動させたときの例。デフォルトの検索サイトであるLive Search関連の接続があることがわかります。
IPはWhoisサイト(『IP』『Whois』などで検索)で調べることでどこのサーバーであるかが分かるかもしれません。
●tracertコマンド
どこのサーバーを経由しているかを調査します。(Trace route)
tracert 157.56.19.81 のようにIPアドレスかドメイン名を半角スペースで区切って入力。
tracert -?と入力し、Enterを押すと、Vistaの場合日本語でヘルプが表示されます。
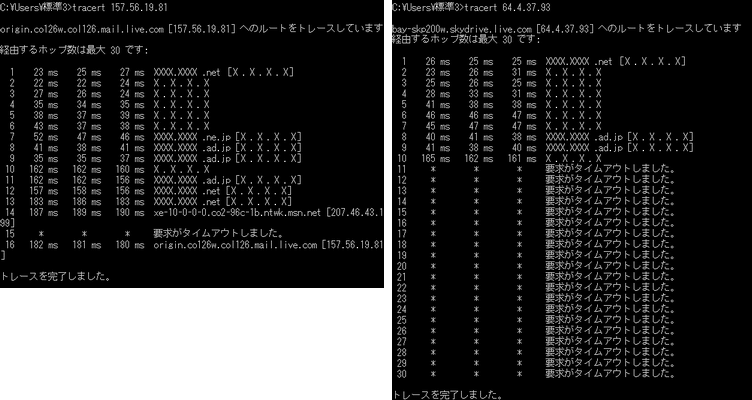
通常左記のように10〜25ホップ程度で完了しますが、途中のサーバーでブロックされるような場合、右記のように続けてタイムアウトになります。
Ctrlキーを押しながらCキーを押すことにより途中でキャンセルできます。(3連続でタイムアウトする場合はこれ以上先の調査は無理かもしれません)
(要注意:近いホストであるにもかかわらず応答に時間がかかったり、ホスト名が一般的なユーザーに使われるものだった場合など)
日頃からチェックしておくことで接続がおかしい場合に怪しいホストに気付くかもしれません。(原因の一部だったりする場合があります)
ほかにpingコマンド(接続テスト用)などがあります。
このコマンドはローカルネットワーク用と考え、インターネット上のサーバーがダウンしていないかを調べるにはネットサービスの方が向いています。
(2013/6/13)
●役立つネット分析ソフト
何処とどんな通信をしているか、ウイルス対策ソフトでも見つからないし、不審に思った場合はネットワークモニタという種類のソフトで通信内容を確認することが可能です。
Microsoft Network Monitor (英語)
http://www.microsoft.com/en-us/download/details.aspx?id=4865
http://blogs.technet.com/b/netmon/
途中でParser(ドライバみたいなもの)のインストールが求められるので同時にインストールします(必要)。使用する前に再起動が必要です。
→使い方(基本)
1.Select Networksにあるインストールされたネットワーク一覧にチェックを入れる(全てを推薦)
2.上部にあるNew Captureを押すと新しいタブが作成され、メイン画面が表示
3.Startボタンを押せば、停止されるまでキャプチャし続ける。
→キャプチャしたフレームが多すぎるので部分的に表示したい
Display Filterにフィルタスクリプトを入力し、Applyを押すと条件にあった特定のもののみ表示することができる。
メモリ内には保持され続け、Removeでフィルタ無効化される。
キャプチャ段階で条件に合わないのを破棄したい(メモリを節約したい)場合はメイン画面のCapture Settingsで入力する。
→動画を見てたりして大容量のデータをやり取りしてたら落ちる。
Tools→Optionsの[Capture]タブのEnable Conversations (consumes more memory)のチェックをはずす
→スクリプトの例
自身のIP111.222.333.444(仮)が送信したもののみ表示(イコール:==)
(自身のIPの部分を右クリック→Add 'Source' to Display Filterで自動入力)
Source == "111.222.333.444"
特定のIPの送受信のみ表示(IPは両方同じにする)
Source == "111.222.333.444" OR Destination == "111.222.333.444"
特定のIPを除外(IPは両方同じにする)
NOT(Source == "111.222.333.444") AND NOT(Destination == "111.222.333.444")
自身のIP111.222.333.444に関係ないARPプロトコルの通信は除外(!=→一致しない)
NOT(ProtocolName == "ARP" AND Source != "111.222.333.444" AND Destination != "111.222.333.444")
(2013/6/14)
●JavaScriptをONやOFFにするにはInternetExplorerではドコを変えればいいのか?
ツール(T) → インターネットオプション → [セキュリティ]タブ でインターネットが選択されている → レベルのカスタマイズ
この中からやや下 [スクリプト]項目の[アクティブ スクリプト](InternetExplorer8の場合)
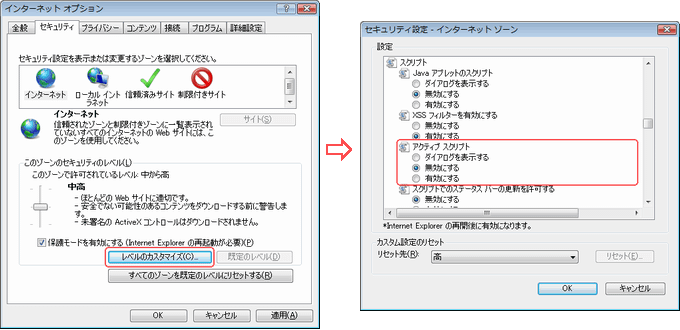
セキュリティを高めるためには、セキュリティレベルを[高]にリセットしてから次の3つの項目をサイト別に変えることをおすすめする。(動画サイトなどはFlashが必要な場合が多い。他の2つも有効にする必要があるサイトもある)
・[ActiveX コントロールとプラグイン]項目のActiveX コントロールとプラグインの実行(つまりFlashやブラウザ上でインストールしたプログラム)
・[ActiveX コントロールとプラグイン]項目のスクリプトを実行しても安全だとマークされている ActiveX コントロールのスクリプトの実行*(マークされていない ではない!)
・[スクリプト]項目のアクティブ スクリプト(上で説明したとおり、Javascript以外のWindows用スクリプトも含む)
これを全て無効にすれば攻撃の大半を占める広告スクリプトからの多くの攻撃は防ぐことができると思う。(日本でもありましたね)
また広告ドメイン名を制限付きサイトに登録する方法もある。
(2013/6/14)
●探したい文字列を含むファイルを検索する
ファイル内容の検索はWindowsでも出来るのですが、(フォルダオプションで設定)<や>などタグにも使う記号など、システムに利用する記号だったりすると扱ってもらえないようです。(サイズ:>100KBという使い方をする為)条件によってファイルが出てこなかったり予想もしなかったのが混ざる(プロパティデータも?)事もあるので検索結果を調べる必要がある場合などは以下のソフトを使ってみるといいかもしれません。
文字列も検索してくれるソフト(Vistaにもおすすめ)
みやぐれっぷ【検索専科】はMarbo's Roomで配布しています
(同じく配布しているランタイムもインストールが必要)
以前のWindowsのように様々なファイルから特定文字を探すには正規表現をOFFにすると探してくれます。
で、Vistaの検索にはインデックスというのがあるけど、皆さんこの機能使ってますか?(私はスタートメニューのみ設定。負荷が高くなるのと容量の関係)
(2010/1/11)
●オフラインで再生できない現象(情報求む!)
MP3の音楽ファイルで確認。(MIDIも?)原因を調べてみるとWindows Media Player 11が、MP3データと.datファイルに勝手に分割しているみたいです。
今のところの対策として、右クリックで保存するか、拡張子.mp3を開くファイルを他のプレイヤーに変える。
ただ副作用として、全て読み込んでからでないと再生が開始されない為、時間がかかるし、余計な警告も出てくる。
(2008/11/30)
●フォルダ表示が変わってしまう
フォルダを見るたびに順番やアイコンの大きさが変わったり、名前しか表示されなくなったりして、不便な思いをする時があるでしょう。
これが厄介に思う場合、自動フォルダ・タイプ設定を無効にすると改善されるようです。
Vistaの場合スタートメニューの検索エリアにregeditでレジストリエディタが使えます。
注意:レジストリを操作しますので、壊れてしまった場合の備え(バックアップ等)は、作業前にやってください。
まずは、HKEY_CURRENT_USER\Software\Classes\Local Settings\Software\Microsoft\Windows\Shell\ を開き既存の表示データ等の削除(サブキー「Bags」「BagMRU」の削除)を行い、余計な操作は控えて再起動します。キーが修復されるはずです。(以下で紹介しているサイトに詳細があります)
そして、HKEY_CURRENT_USER\Software\Classes\Local Settings\Software\Microsoft\Windows\Shell\Bags\AllFolders\Shell\ に
キー名「FolderType」データ「NotSpecified」(文字列値)をレジストリに付け加えると改善されるようです。
詳しい内容はhttp://www.atmarkit.co.jp/fwin2k/win2ktips/1022foldertype/foldertype.htmlに書かれています。
元に戻すには追加したキーFolderType「NotSpecified」を削除するだけでよいそうです。
(2008/11/8)
エクスプローラ・レジストリ編
レジストリエディタはスタートメニューの検索欄に「regedit」と入力するか、(システムがCドライブの場合)C:\Windows\regedit.exeを実行します。
データ量が膨大だけどアルファベット順に並べられているので間違えず正しいキーを操作してください。
(注意)誤った操作によりシステムに異常をきたし再インストールする危険があります。
■手動で登録したソフトの関連付けを解除する
これは、エクスプローラの[プログラムから開く]でプログラムを登録(いつも使うのチェックを入れて実行)した場合(アイコンが白い紙にソフトのアイコンがついている場合)に使える方法です。
インストール時やそのソフトにより登録された関連付けを解除するには、違う方法が使われている場合があるので、そのソフトから設定解除するか、アンインストールプログラム等を実行、
既に削除している場合は再び同じものをインストールしてアンインストールを行うことで対処してください。
1. HKEY_CLASSES_ROOT\.<拡張子>の中
(既定)キーのデータが<拡張子>_auto_fileとなっているのでこのキーを削除
→(既定)キーは削除されないので(値の設定なし)状態にする
2. HKEY_CURRENT_USER\Software\Microsoft\Windows\CurrentVersion\Explorer\FileExts\.<拡張子>\OpenWithProgidsの中
<拡張子>_auto_fileキーを削除する。
その種類に複数のプログラムを登録していた場合、以下のキーも作成されるので削除する。
3. HKEY_CURRENT_USER\Software\Microsoft\Windows\CurrentVersion\Explorer\FileExts\.<拡張子>\UserChoiceの中
ProgidキーのデータがApplications\(プログラム名.exe)または<拡張子>_auto_fileとなっているのでキーを削除
他にキーがない場合は、上位のUserChoiceごと削除してもよい。
削除後、すぐ再起動またはログオフして反映させる。
■手動で登録したプログラムをバージョンアップなどによりパスを変更する
同じ実行ファイル名のプログラムを再び登録しても前のフォルダを参照するため、変更する場合はレジストリを変更する必要があります。
HKEY_CLASSES_ROOT\<拡張子>_auto_file\shell\open\commandの中
(既定)キーに"C:\(プログラムパス.exe)" "%1"などと書かれているのでプログラムパスを手動で正しく書き換える。
"(ダブルクォーテーション)記号はプログラムや使用するファイルのパスに全角文字や半角スペースが入る場合は必須。(半角スペース)"%1"はそのまま残しておく。
プログラム作ろうと思ったがレジストリパスが64バイトまでしか扱えないため保留してますよ…
(2012/9/30)
●その他
プラットフォーム更新プログラム(KB971644)のダウンロードが無い?
確認した時点では、KB971644のダウンロードは無いようです。なので複数のプログラムに分かれているのを一つずつダウンロードする必要がある。
KB960362・KB971512・KB971513・KB971514
(ダウンロードファイルは環境により異なる場合があり。またインストールを行うには事前にSP2をインストールをする必要があるようです)
(2011/2/2)
履歴が文字化け?(2009/7/6)
以前からInternet Explorerの履歴に時々出てくる・R・・・s・・・[・^という表示。こんな感じになるんです。
中は何も無いみたいだし個別に消せない。なんか邪魔になる・・・
履歴の保存日数は多めに30日ほどに設定しているのですが、この現象について何か知っていたら言ってくれるとありがたいです。
(→追加情報 2010/1/2)
再インストールなどもやってみたのですが、Updateしても変化なし。
少し様子を見てみると、先週〜以前の週別リストには必ずあるようですが、今日〜?曜日という日別リストには無いようです。
やっぱりバグなのかな?